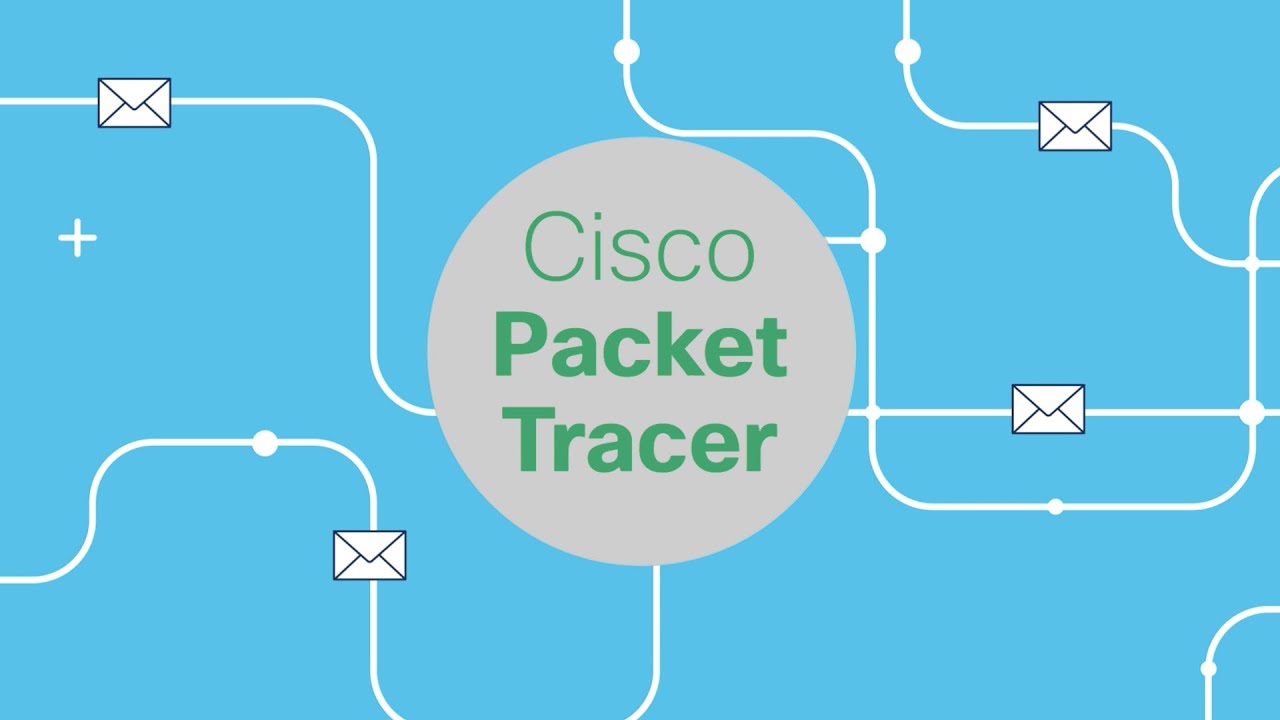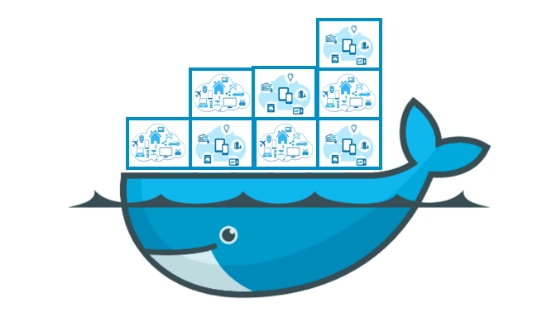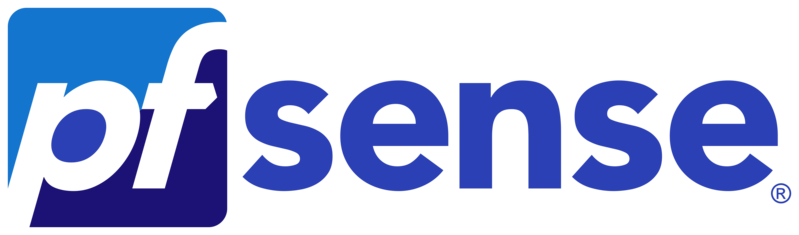Cisco Packet Tracer es una herramienta de simulación de redes desarrollada por Cisco Systems.
Permite a los usuarios diseñar, configurar y solucionar problemas de redes en un entorno virtual.
Algunos de los beneficios de utilizar Cisco Packet Tracer incluyen:
– Aprendizaje interactivo: Proporciona una plataforma práctica para explorar conceptos de redes sin la necesidad de hardware real.
– Amplia gama de dispositivos y protocolos: Permite simular diferentes dispositivos y protocolos de red, como routers, switches, IPv4, IPv6, OSPF, EIGRP, entre otros.
– Solución de problemas y práctica: Los usuarios pueden practicar la resolución de problemas y realizar simulaciones sin afectar una red real.
– Colaboración y trabajo en equipo: Permite la colaboración y el trabajo conjunto en proyectos de red compartidos.
Algunas características destacadas de Cisco Packet Tracer son su interfaz intuitiva, modo de simulación en tiempo real, evaluación y retroalimentación instantánea, y una amplia biblioteca de dispositivos de red.
En resumen, Cisco Packet Tracer es una herramienta poderosa y versátil que brinda a profesionales de redes, estudiantes y entusiastas de las TI la capacidad de diseñar, configurar y solucionar problemas de redes en un entorno virtual seguro y práctico.