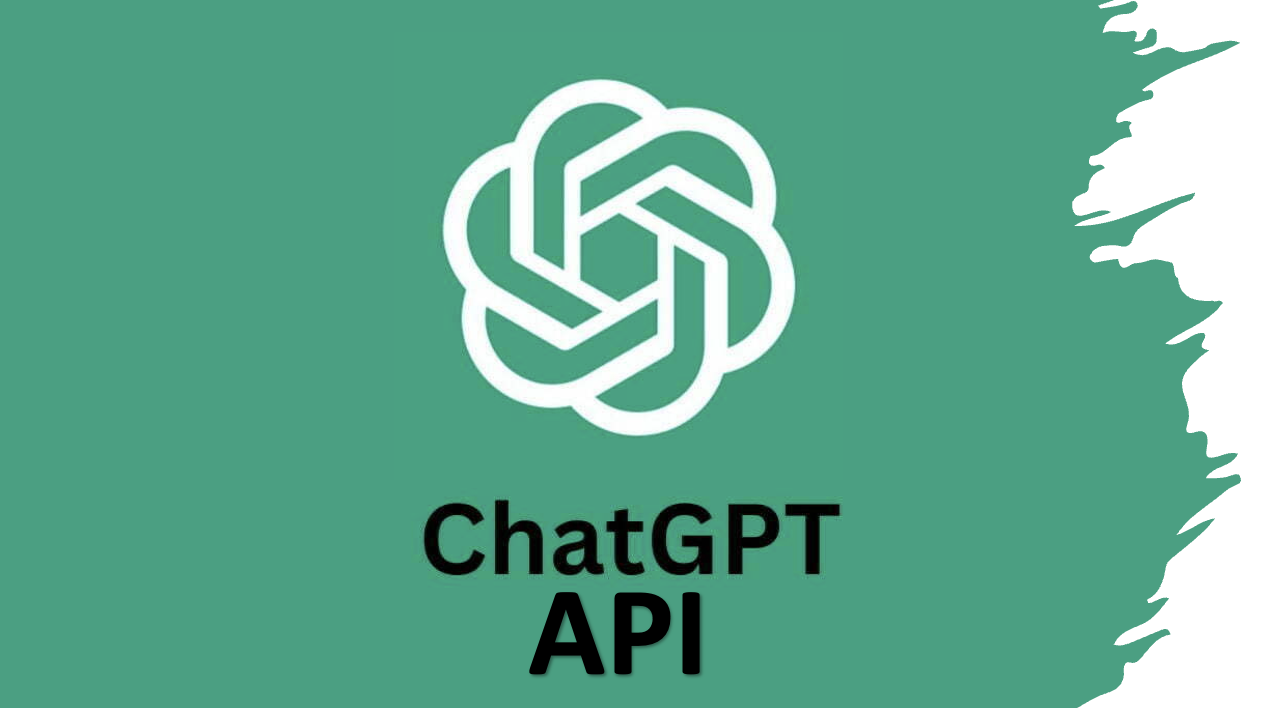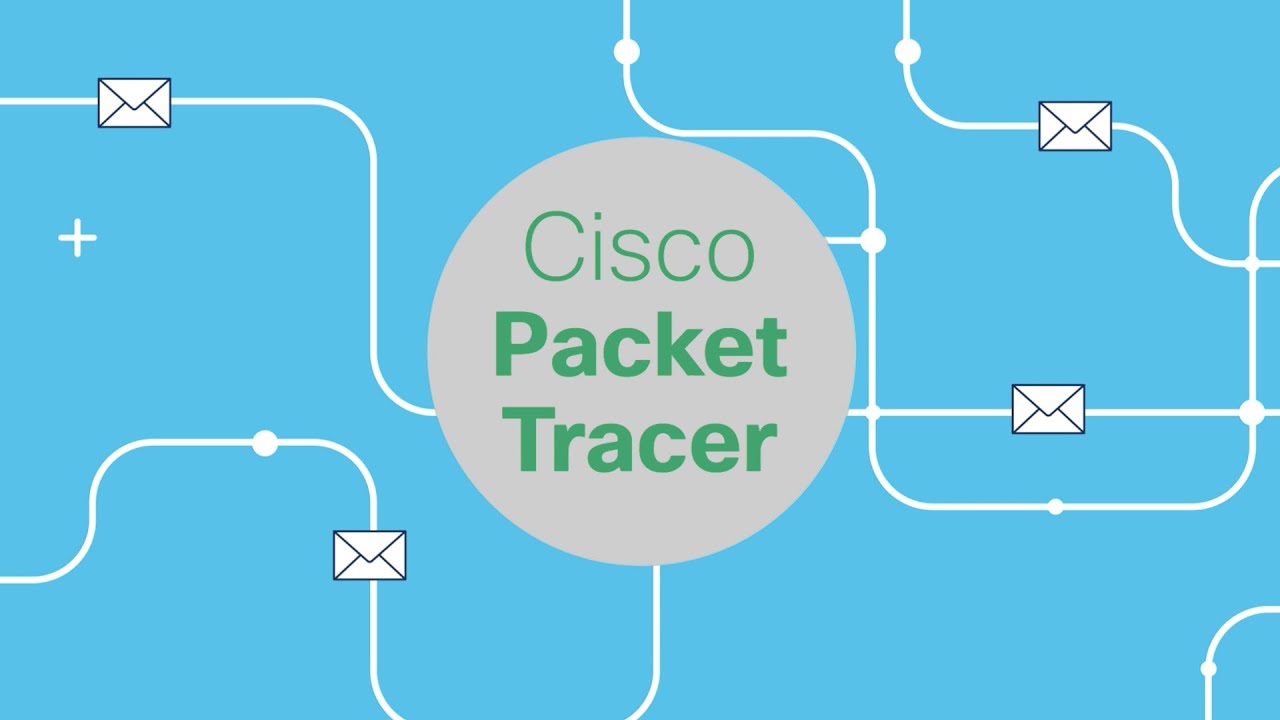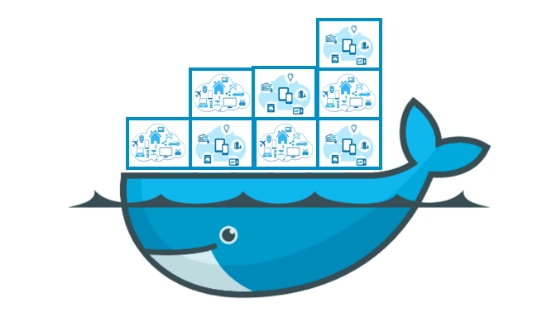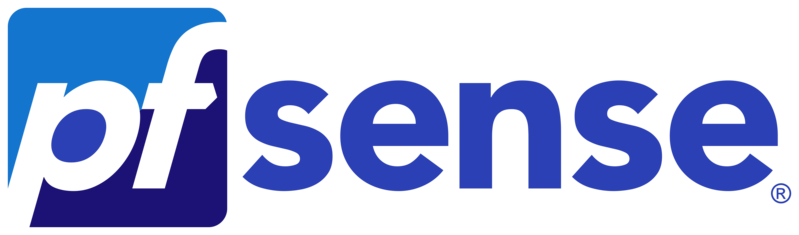Conectarte a la API de ChatGPT es más fácil de lo que parece y te abre un mundo de posibilidades para integrar inteligencia artificial en tus aplicaciones. Aquí te doy una guía rápida y sencilla para empezar a usarla.
Lo primero que necesitas es una cuenta de OpenAI. Si no tienes una, regístrate en su página oficial. Una vez dentro, ve a la sección de API para crear tu clave de acceso. Esa clave es como tu “pase VIP” para interactuar con ChatGPT desde tus propios proyectos. Solo asegúrate de mantenerla segura y no compartirla, ya que cualquier persona con esa clave puede hacer uso de tu cuota de API.
El siguiente paso es hacer una solicitud HTTP POST. Si ya tienes experiencia con APIs, esto te será familiar. Vas a necesitar herramientas como Postman o alguna librería de tu lenguaje favorito, como Axios en JavaScript o requests en Python, para enviar una solicitud a la API. El formato básico de la solicitud incluye el endpoint (https://api.openai.com/v1/chat/completions), tu clave API en los headers, y el cuerpo de la solicitud donde defines el mensaje que le quieres mandar al modelo.
En el cuerpo de la solicitud debes incluir el modelo que quieres usar (en este caso, “gpt-4”), el mensaje que quieres enviar y algunos otros parámetros opcionales como el nivel de temperatura, que afecta la creatividad de las respuestas. Cuando envíes la solicitud, recibirás una respuesta con el texto generado por ChatGPT, ¡y listo! Ya tienes tu propia conexión con el modelo funcionando.
A continuación te pongo un ejemplo de uso en Python:
– Preparar el entorno en Python: Primero, asegúrate de tener instalado el paquete requests, que es lo que usaremos para enviar la solicitud HTTP a la API de OpenAI. Si no lo tienes instalado, puedes hacerlo fácilmente con el siguiente comando.
pip install requests
– Hacer una solicitud básica en Python: Aquí te muestro un ejemplo sencillo de cómo enviar un mensaje a la API usando Python.
import requests
# Tu clave API de OpenAI
api_key = "TU_CLAVE_API"
# La URL del endpoint
url = "https://api.openai.com/v1/chat/completions"
# Los headers con tu clave API
headers = {
"Content-Type": "application/json",
"Authorization": f"Bearer {api_key}"
}
# El cuerpo de la solicitud
data = {
"model": "gpt-4",
"messages": [
{"role": "user", "content": "Hola ChatGPT, ¿cómo estás?"}
],
"temperature": 0.7
}
# Hacer la solicitud
response = requests.post(url, headers=headers, json=data)
# Imprimir la respuesta
print(response.json())
En este ejemplo, estamos enviando un mensaje básico a ChatGPT, donde le preguntas cómo está. La respuesta de ChatGPT será un JSON que contiene el texto generado por el modelo.
– Usar parámetros adicionales: Puedes ajustar el comportamiento de la API usando parámetros como temperature y max_tokens. Aquí hay otro ejemplo con más control.
data = {
"model": "gpt-4",
"messages": [
{"role": "user", "content": "Dame una lista de ideas para una startup de tecnología."}
],
"temperature": 0.8, # Para respuestas más creativas
"max_tokens": 100 # Limita la longitud de la respuesta
}
response = requests.post(url, headers=headers, json=data)
print(response.json())
Con este ajuste, estamos pidiendo a la IA que sea un poco más creativa (con temperature = 0.8) y que limite la respuesta a 100 tokens para evitar que sea demasiado extensa.
A partir de aquí ya puedes empezar a interactuar con la API de ChatGPT en tus propios proyectos.